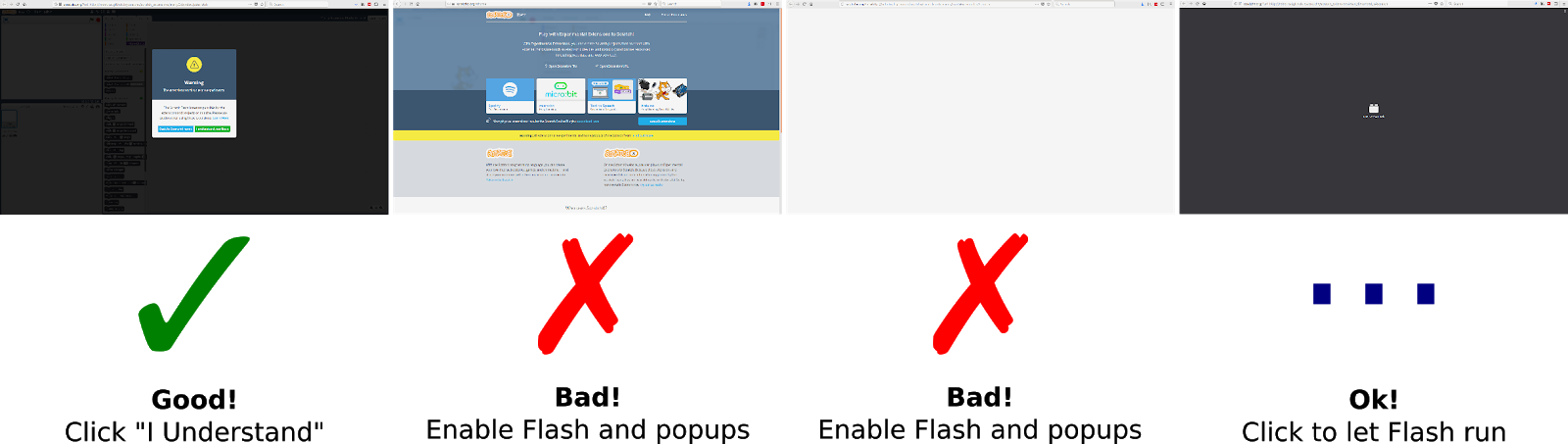If you've received your Marty after 2020 it's likely you have a version 2!
Robotical Command Hub Plus
The “Robotical Command Hub Plus” produces a WiFi hotspot which is used to host communication between Marty the Robot and your chosen Marty programming device, be that a tablet, laptop or other. It allows you to set-up Marty, use our Marty Remote Control & run Scratch without needing an internet connection.
The first time you use your Marty, you will need to connect it and your chosen device (tablet, laptop…) to the “RoboticalHubPlus-2G” network. Marty can remember the last WiFi network it was connected to, so if you have already set up your Marty, there is no need to do it again.
Before set-up
Before you begin setting up the Command Hub you must make sure you have all the components you need:
- A Robotical Command Hub Plus
- At least one Marty the Robot
- A Marty programming device (laptop, desktop, tablet)
- A mobile device with the “Marty the Robot” App downloaded
To Download the “Marty the Robot” app - using your chosen mobile device (tablet, smartphone) go to either the Apple App Store (iOS) or Google Play Store (Android) and download the “Marty the Robot” App. You will need this to easily set-up your Marty.
Set-up Instructions
Note that if you got an assembled Marty class pack, your robots should already by connected to the Command Hub!
Simply turn on your command hub, wait for all three lights to turn on, then turn on your Martys and proceed to programming!
Once you have all of the components above ready, plug the Command Hub into a power source and **wait for all three white lights on the front to turn on.
Turn your Marty on using the switch on the back and wait 10 seconds. Marty will now be transmitting a “Marty Setup” WiFi network. The network will display as: “Marty Setup########” -
Using your Mobile device with the “Marty the Robot” app downloaded, connect to the “Marty Setup########” WiFi network and run the “Marty the Robot” app. -
Within the app select “Connect Marty to WiFi”, and follow the onscreen instructions to connect Marty to the “RoboticalHubPlus-2G” network. The connection details are:
WiFi network name (SSID): RoboticalHubPlus-2G
Password: martyrocks (all lower case)
If you’ve built your own robots, you will need to calibrate them too - the app will guide you through the process. Otherwise, you can safely Skip Calibration. -
Once your Marty is connected to the “RoboticalHubPlus-2G” network, you can go ahead and connect your programming device to the RoboticalHubPlus-2G network and begin coding!
Command Hub+ Home Screen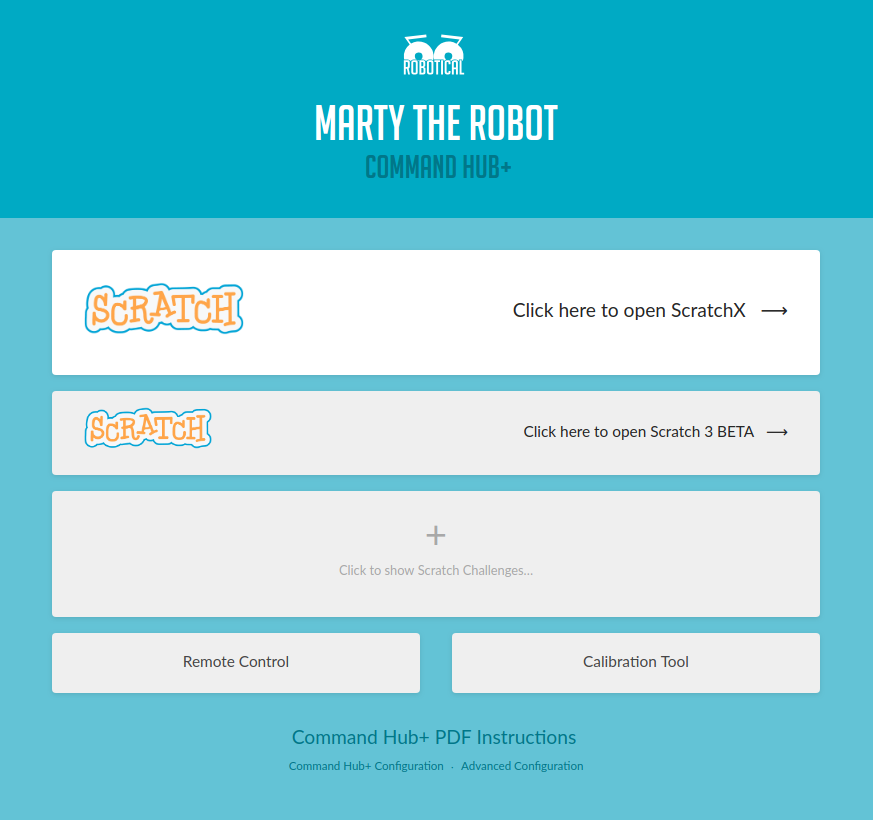 The above web page can be reached by going to __http://192.168.8.1/__ in a web browser, and includes links to the Command Hub’s own version of Scratch. Remember, you’ll first need to be connected to the Hub, as this page comes directly from it and not from the Internet.
The above web page can be reached by going to __http://192.168.8.1/__ in a web browser, and includes links to the Command Hub’s own version of Scratch. Remember, you’ll first need to be connected to the Hub, as this page comes directly from it and not from the Internet.
The Home Screen, Scratch and all the linked tools will work without an internet connection.\\ It also includes a link to a PDF copy of this guide at the bottom.
Coding in Scratch 3 Beta
The Scratch 3 Beta is loaded on to this Command Hub+, and can be used to program Marty from tablets (including iPads) and even phones, as well as normal computers.
There is a link to Scratch 3 from the Command Hub Homepage at http://192.168.8.1__ The Scratch 3 beta above works with all Martys young and old, but beware it is still very much in development and will be rough around the edges - so please do let us know if there are things we can improve! We’ll be periodically updating our Marty Scratch3 extension until it is stable and running well. 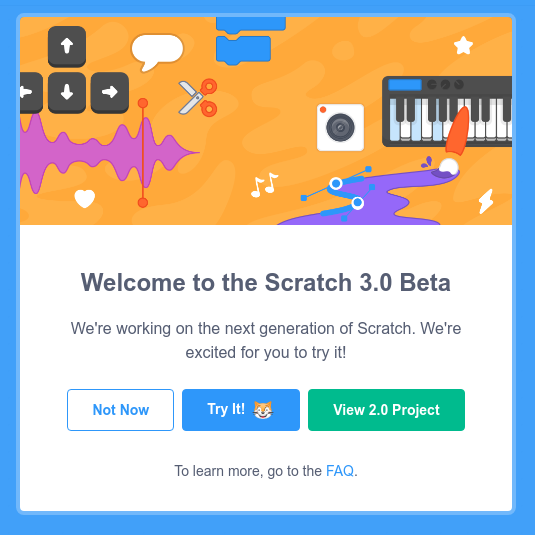 Loading Scratch3 To get started, open up the Scratch 3 interface in a web browser (Internet Explorer is not supported). Click “Try It”, and then open the extension using the “+” button bottom left. You’ll see the Marty extension come up, alongside a couple of others.
Loading Scratch3 To get started, open up the Scratch 3 interface in a web browser (Internet Explorer is not supported). Click “Try It”, and then open the extension using the “+” button bottom left. You’ll see the Marty extension come up, alongside a couple of others. 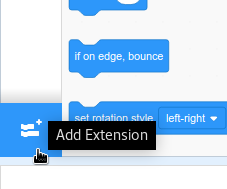
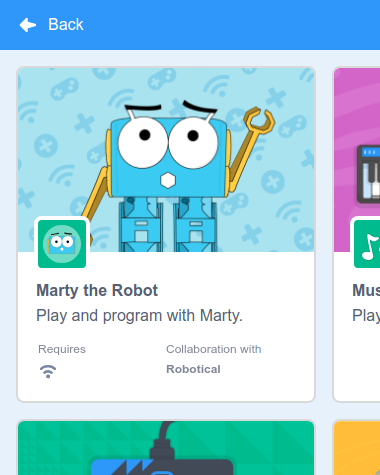 Click on the “Marty the Robot” extension to load it. Scratch3 will now scan your network for Martys and show a list of available robots:
Click on the “Marty the Robot” extension to load it. Scratch3 will now scan your network for Martys and show a list of available robots: 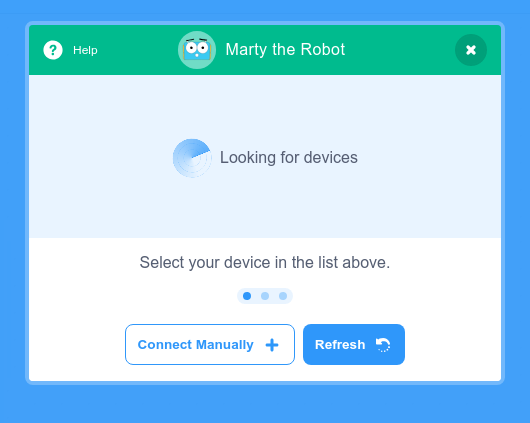
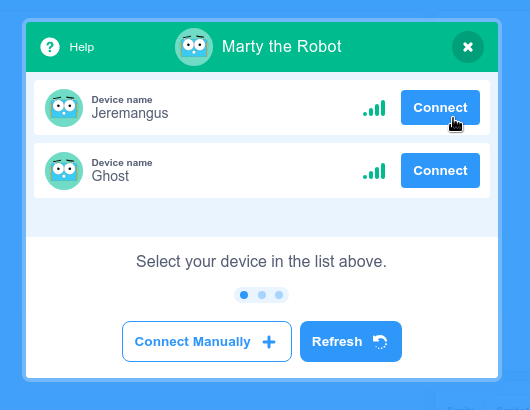 Click “Connect”. Then, just click the cross in the top right to go back to the main Scratch 3 interface.
Click “Connect”. Then, just click the cross in the top right to go back to the main Scratch 3 interface. 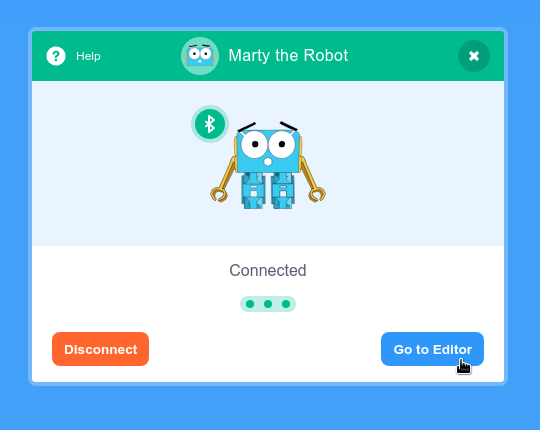
You’ll see a bunch of Marty blocks have appeared at the bottom of the list - You can now use Scratch 3 in the same way as Scratch 2! Alternatively, you can Connect Manually if the scanner can’t find your Marty, or if you already know its IP address.
Click the button, then simply enter the IP:
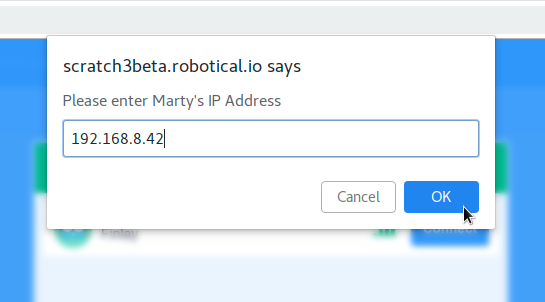 This is particularly useful for devices like these Command Hubs, which have a default IP range of 192.168.8.1/24 rather than the more common 192.168.0.1/24.
This is particularly useful for devices like these Command Hubs, which have a default IP range of 192.168.8.1/24 rather than the more common 192.168.0.1/24.
You can also override the scan range by providing the IP directly with the marty_ip query parameter in the URL, for example: http://192.168.8.1/?marty_ip=192.168.8.42
Coding Marty in ScratchX
To code Marty using Scratch, connect your computer to the “RoboticalHubPlus-2G” network and open a Chrome or Firefox web browser. Type http://192.168.8.1/__ into the URL bar to be taken to the Hub Homepage. This page contains links to the Scratch interface and some demo scripts. Click on the grey box to expand out the links to demo scripts. Click on ScratchX to open the interface.
Important - enable Flash and pop-ups. To run Scratch, your browser settings need to allow the Flash plug-in. If there’s a small “i” icon in the address bar, click it and make sure Flash and pop-ups are both set to “allow”. Because ScratchX needs Flash, it also will not work on Apple iOS devices such as iPads.
Calibrating your Marty
If you need to calibrate a Marty, you can use the “Marty the Robot” app on your mobile device. Alternatively, you can access the calibration script from a web browser through the “Robotical Command Hub Plus”. When connected to the ‘RoboticalHubPlus-2G’ network open either Chrome or Firefox, go to the command hub home page and click the “Calibration Tool” link at the bottom of the page
Remote control
For simple control of your Marty from your computer screen, there is a remote control application available through the “Robotical Command Hub Plus”. While connected to the “RoboticalHubPlus-2G” network, open either Chrome or Firefox, go to the command hub home page and click the “Remote Control” link at the bottom of the page Note: You can also use the “Marty the Robot” app to access the remote control from your mobile device.