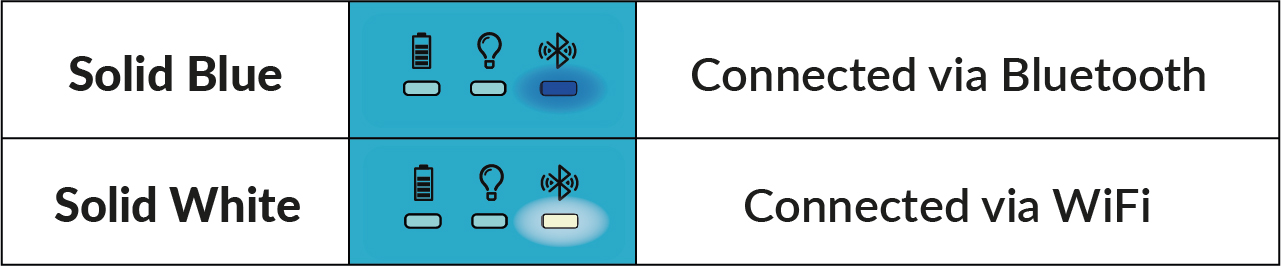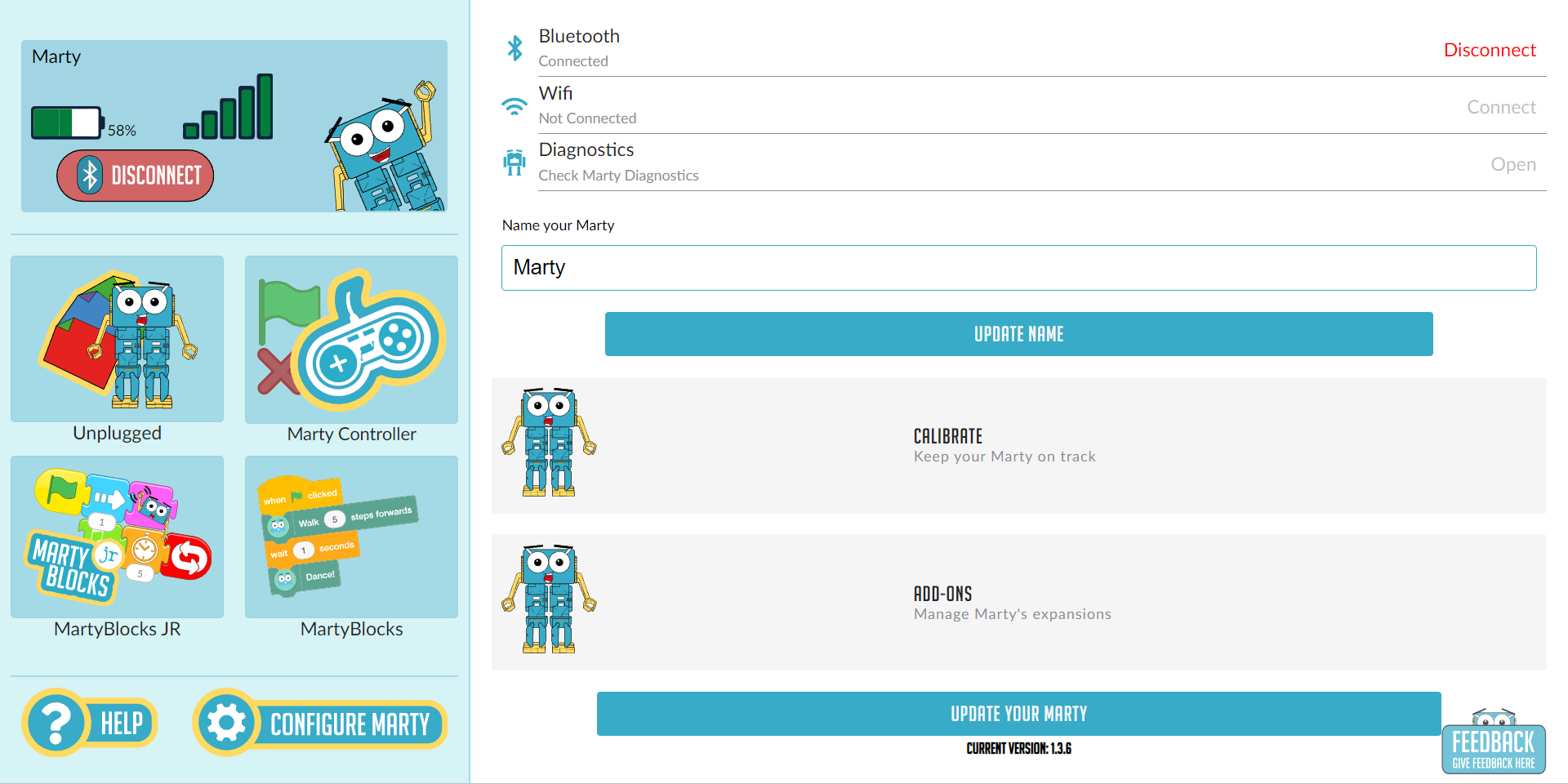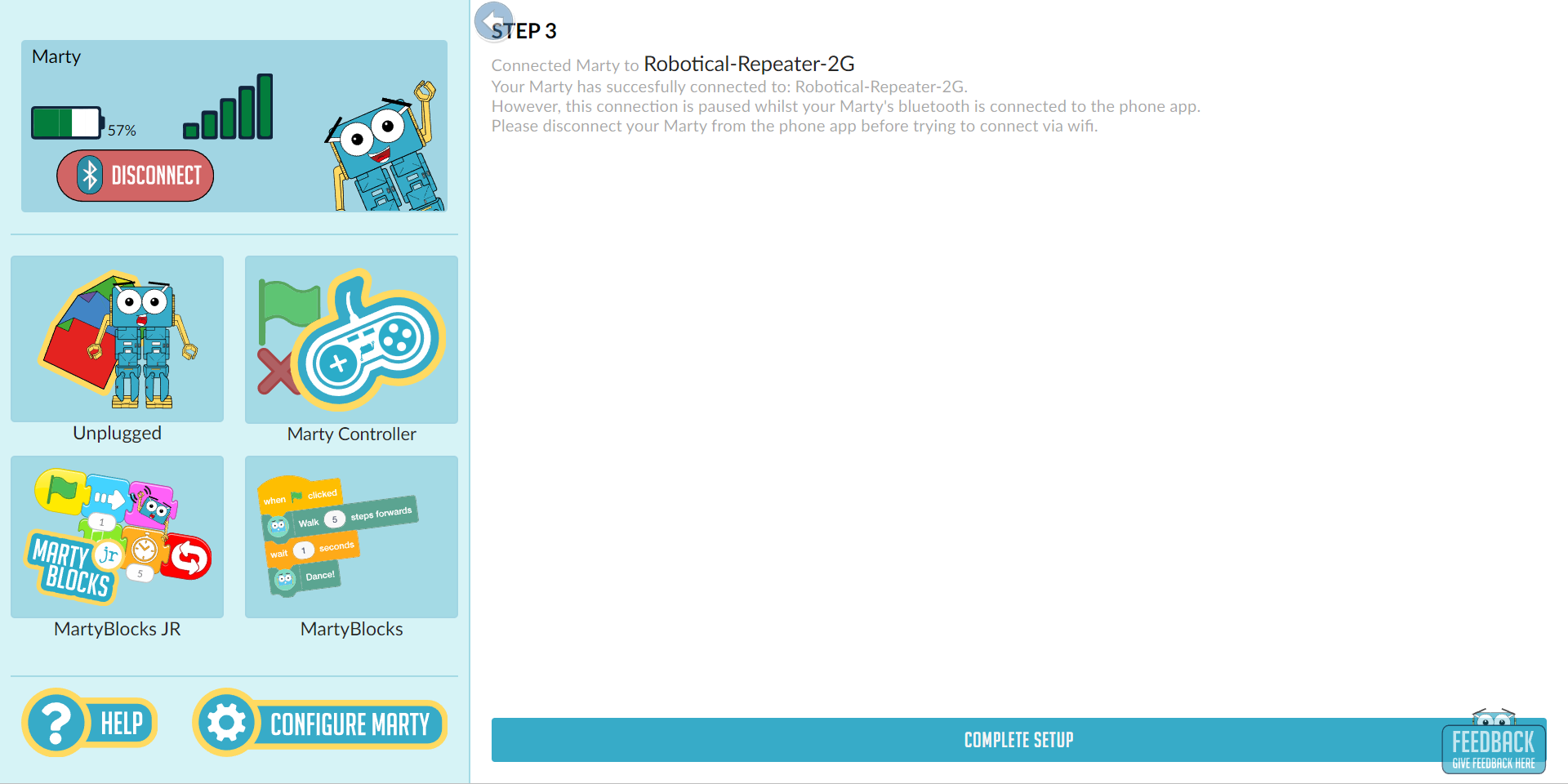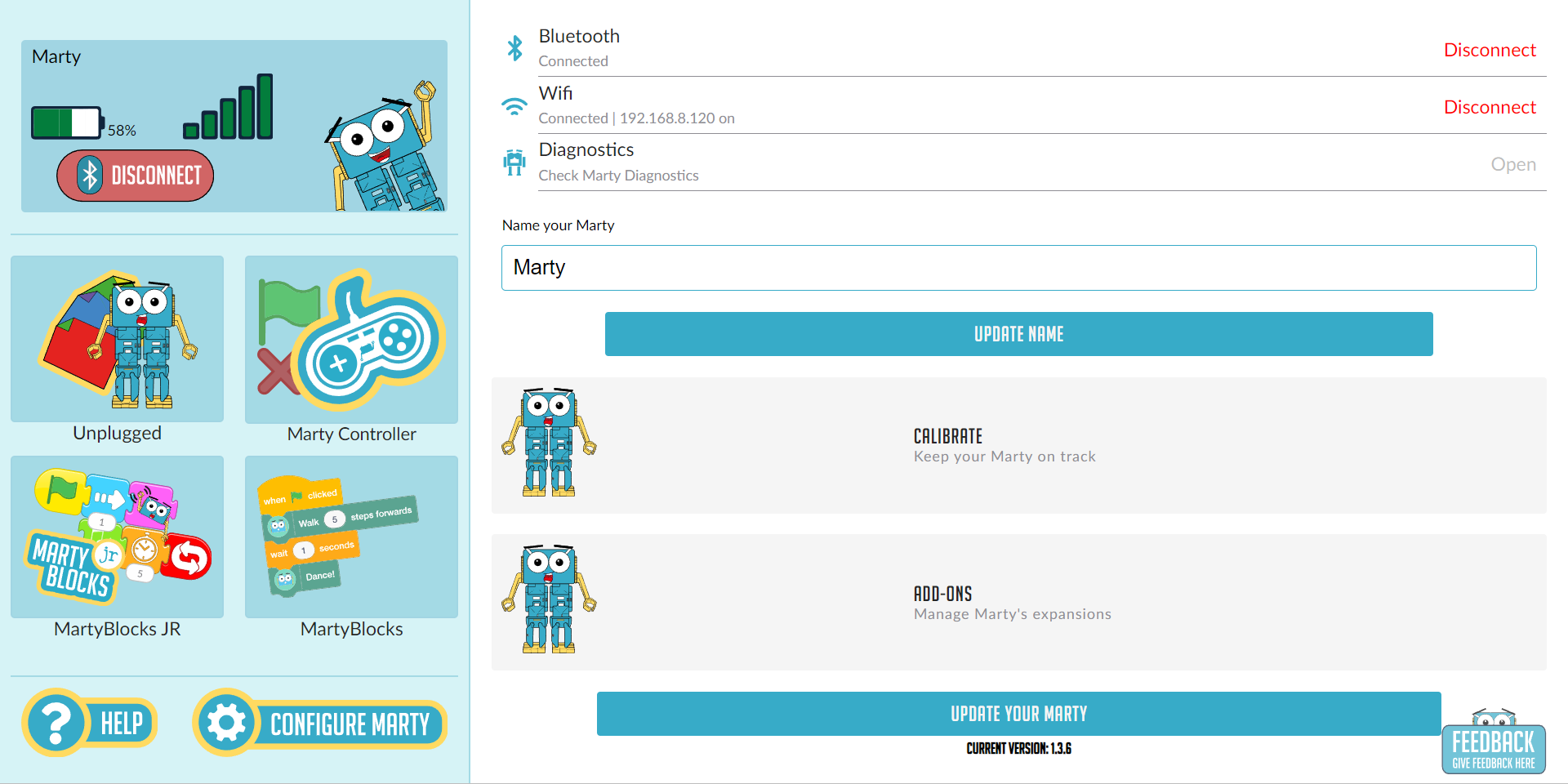This document will show you how to use the app to find out the status of Marty's WiFi connection and connect your Marty to a WiFi network.
Connecting Marty to your WiFi will let you program Marty in Python.
WiFi support for Marty was released on the 20th of December 2020, you may need to update your Marty and the app on your device for this to work.
About Marty's WiFi
There are a few important things to note:
- So long as you stay on the same network, Marty will remember a WiFi connection, you don't need to connect every time.
- The app cannot communicate with Marty over WiFi, only over Bluetooth. However, the WiFi connection is needed to control Marty from Python from a computer.
- You can only use Bluetooth and wifi one at a time, not both at the same time. When Marty is connected to bluetooth, the WiFi connection pauses and resumes when you disconnect from bluetooth.
- WiFi support was introduced in Marty firmware v1.0.14. Check that your Marty is up to date!
Connection LED
A white LED shows when Marty is connected to WiFi, and bluetooth is disconnected. If you then reconnect to bluetooth, the light will turn blue.
Connecting to WiFi
Marty's WiFi connection is managed using the Marty the Robot v2 App, which is available for Android and iOS
Connect to your Marty as normal and navigate to the Configure section of the app.
The configuration screen will show the status of the WiFi connection. Click 'Connect' to proceed
You will see a list of WiFi networks or the app may recognise the WiFi you are connected to. Select the network you wish to connect to, and click “Continue”
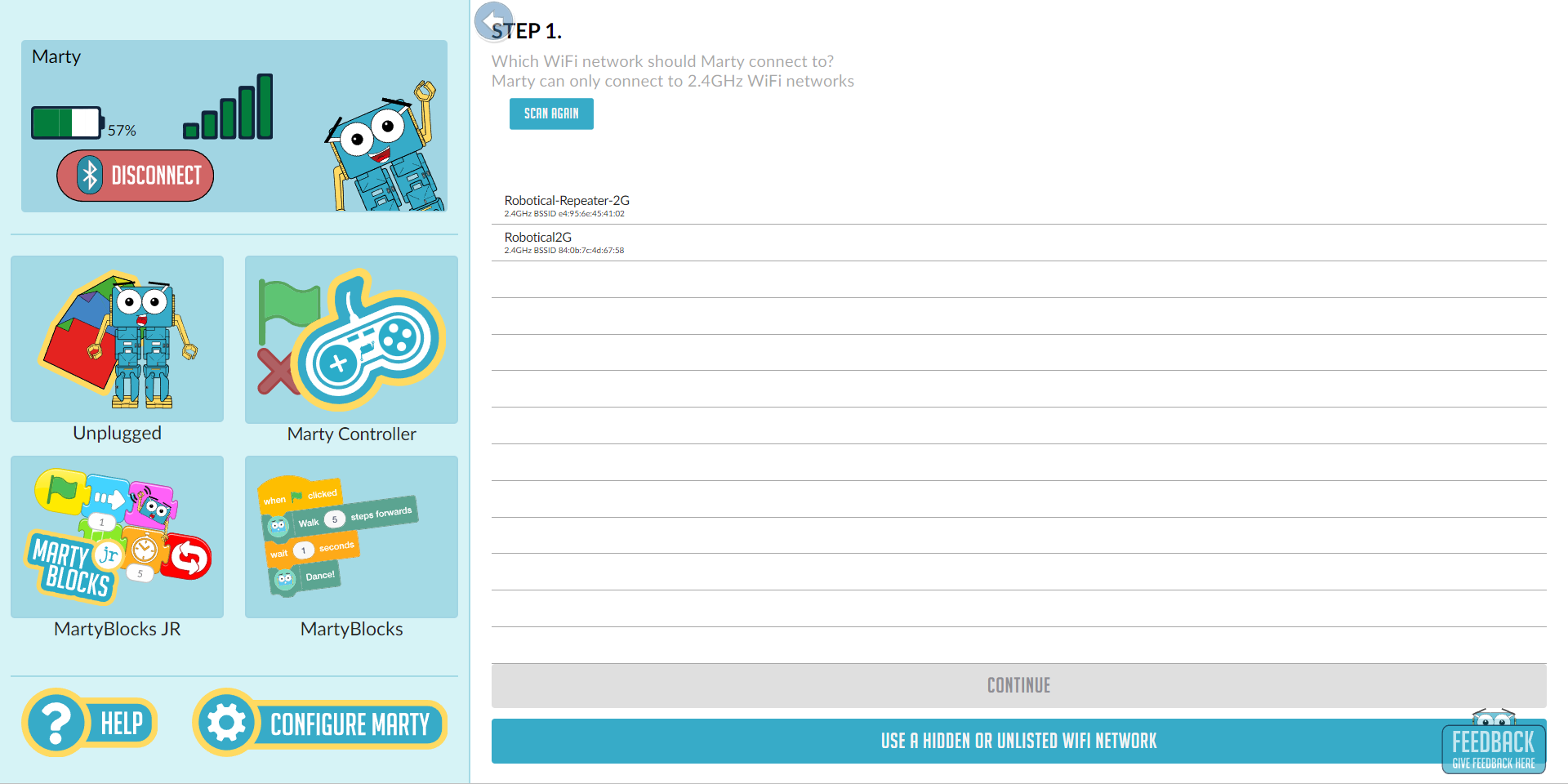 Enter the WiFi network password and select “Continue”.
Enter the WiFi network password and select “Continue”.
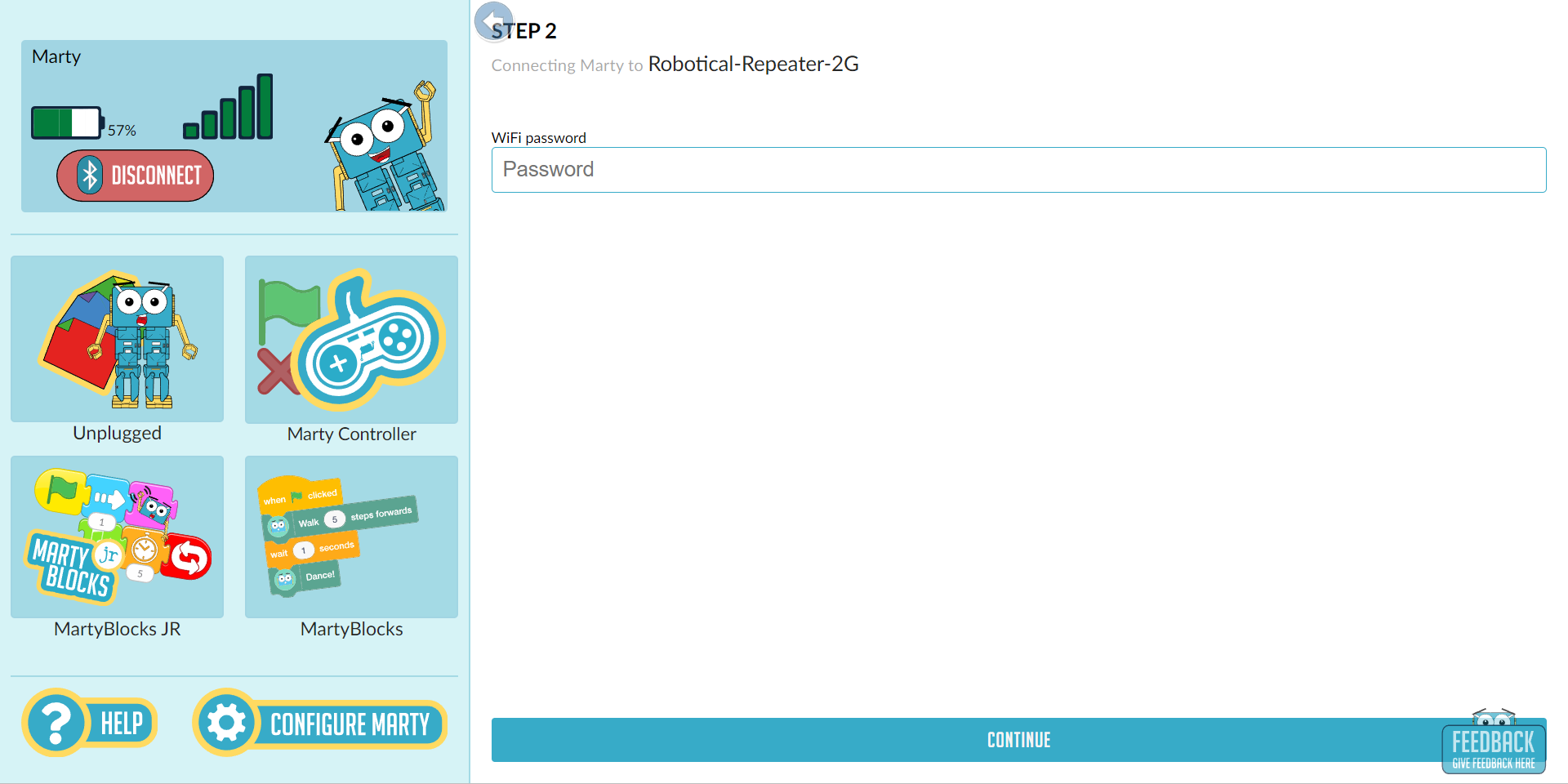 You will see a message that Marty is connecting to your WiFi network. Press complete setup to finish the setup.
You will see a message that Marty is connecting to your WiFi network. Press complete setup to finish the setup.
On successful connection
When the connection is made, Marty will then temporarily pause WiFi until you disconnect from bluetooth
If the connection is unsuccessful
If Marty can't connect, you'll see this screen after about 30 seconds. Please try again, and check
- Ensure Marty has firmware version v1.0.14 or later. See instructions here for how to update your Marty
- Double check the WiFi network password
- Ensure Marty isn't too far from the router
You can select to either try again with a new password, or select a different network
Connection Status
The Configuration screen will show you the state of Marty's WiFi connection.
Once your Marty is set up over WiFi you need to check your Marty's IP address. An IP address is a number that is unique to each Marty and will look something like 192.168.1.135. This can be found in the app on the configure page once you have connected to WiFi (see below).
Take note of your IP address and disconnect your Marty from bluetooth using the disconnect button on the main page of the mobile app .
It is important that the connectivity LED on the back of your Marty is white. If it is blue that means your Marty is still connected to bluetooth and won't be available over WiFi
If your Marty is displaying a solid white LED that means we are good to go.