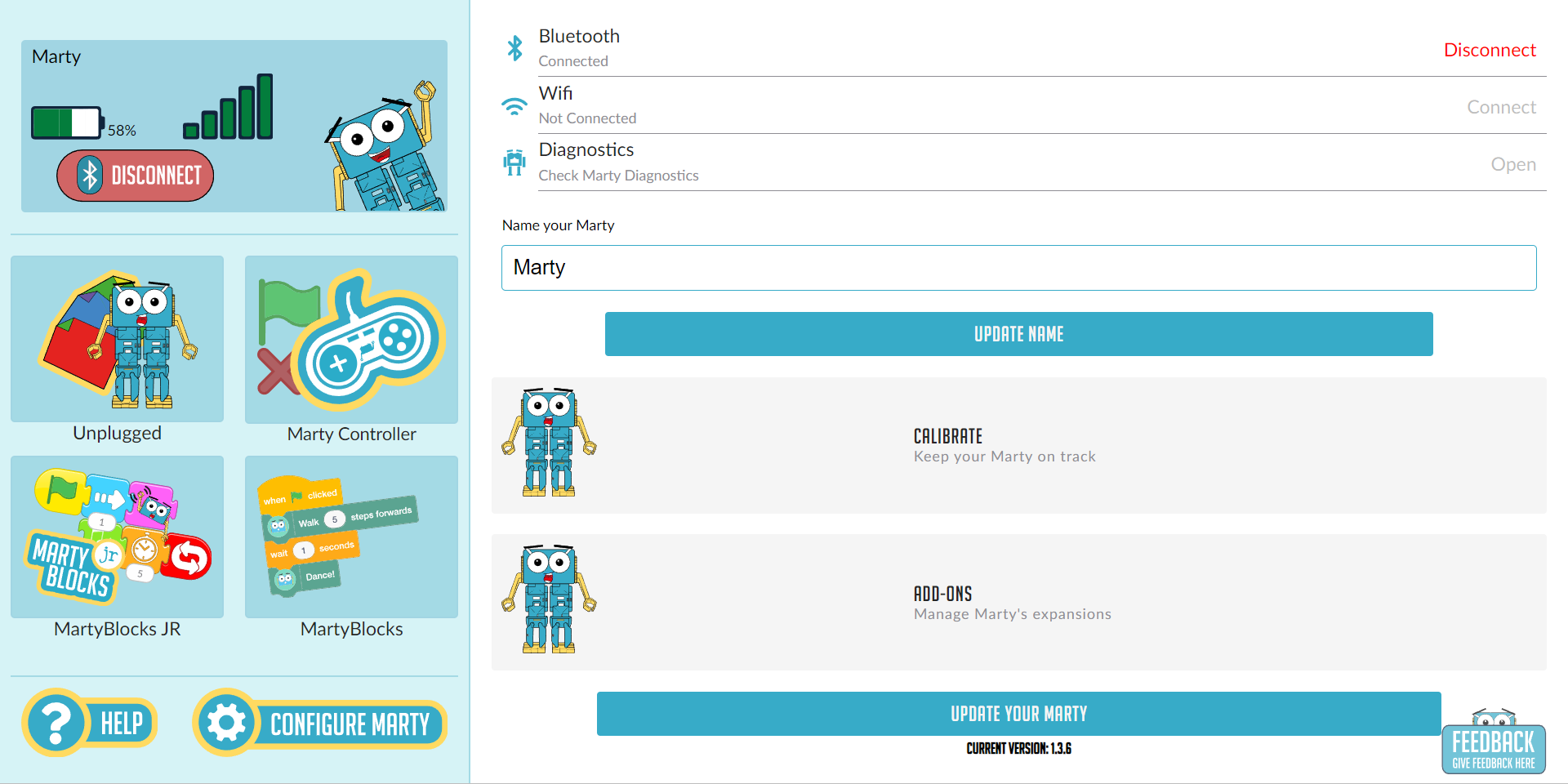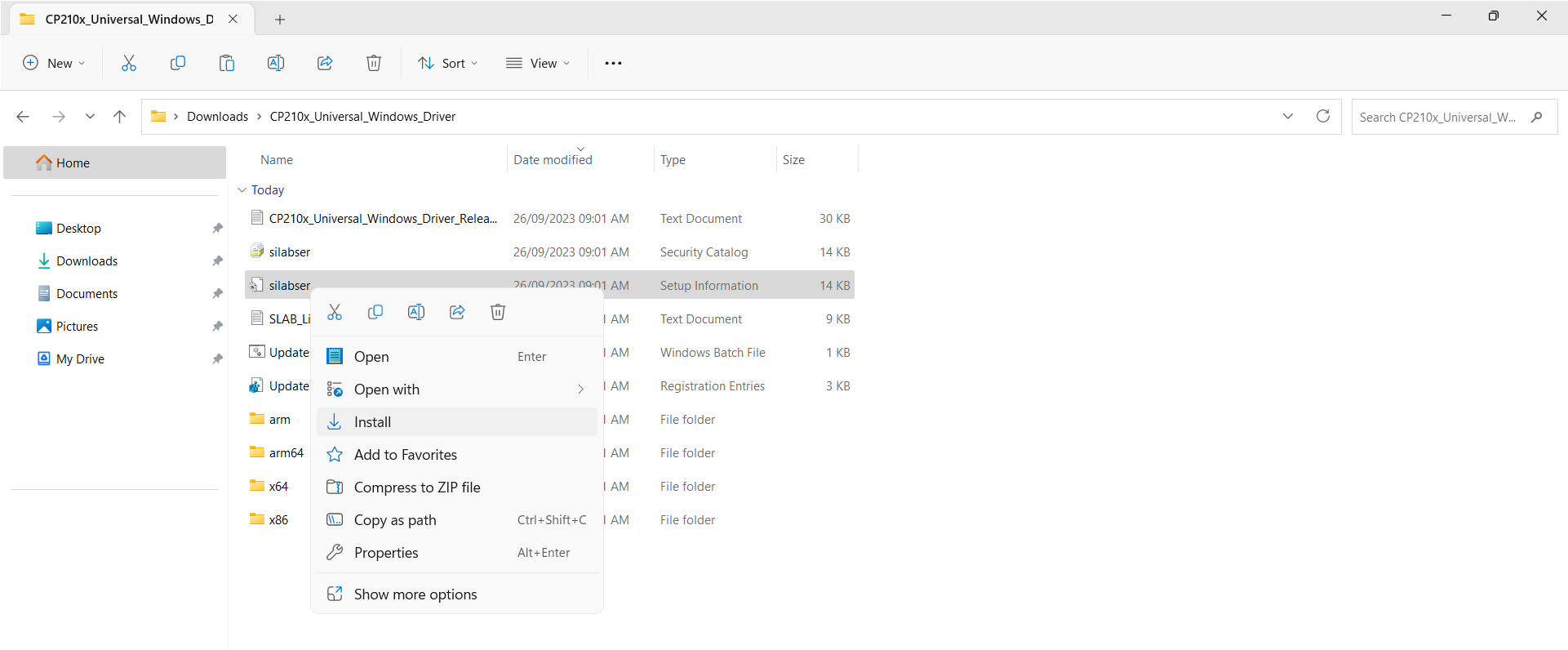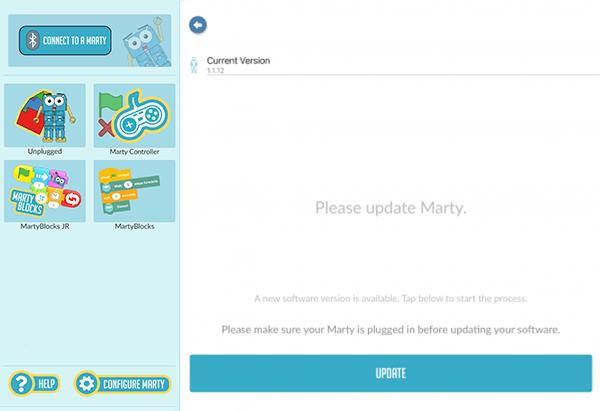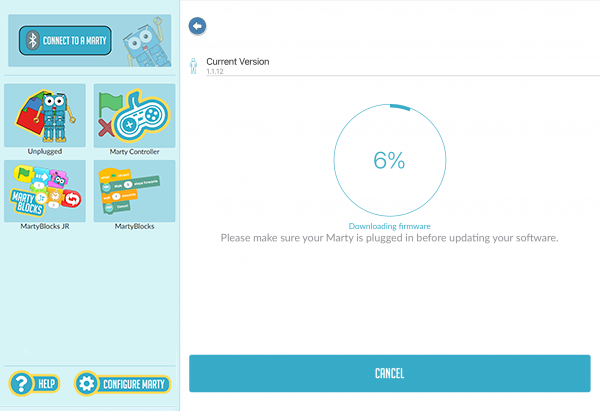Marty can be updated over USB from computer or Bluetooth (BLE) using our Android/iOS app.
We'll release updates periodically, which will enable new features on Marty or improve functionality.
Updating over USB
You can also update your Marty with our Web Updater here. This updater is faster than over Bluetooth so we would recommend using the web updater if you have lots of Marty's to update.
To update your Marty:
1. Connect Marty to your computer using a USB cable. Click the “Update Your Marty” button.
2. Click the “Start Update” button
After you click you will see a pop-up saying this program “wants to connect to a serial port.” If one of the options says “CP2102N” or “USB Serial” then please select that one.
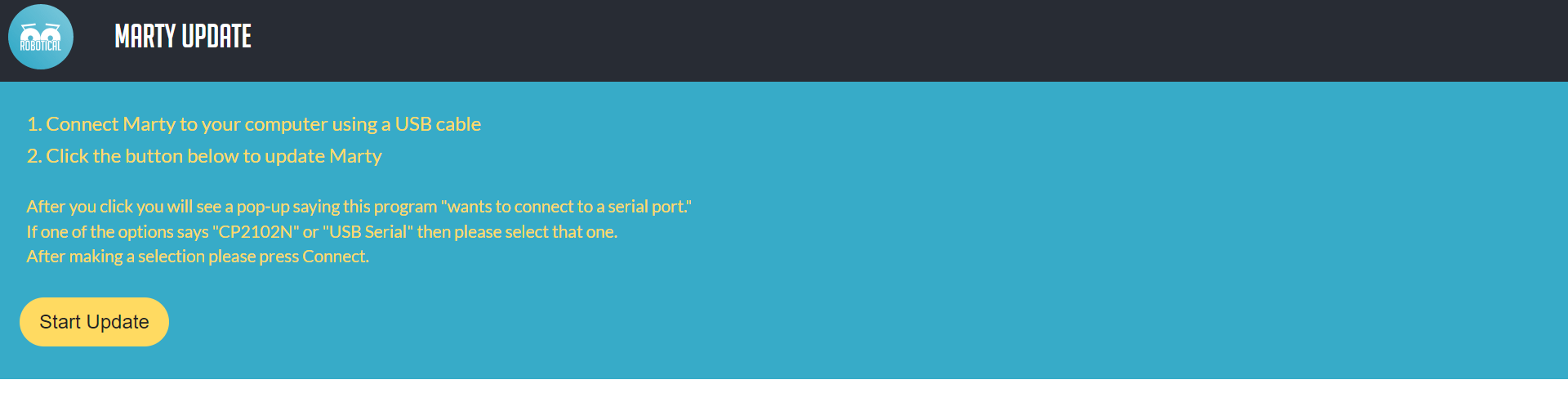 3. After making a selection please press “Connect”.
3. After making a selection please press “Connect”.
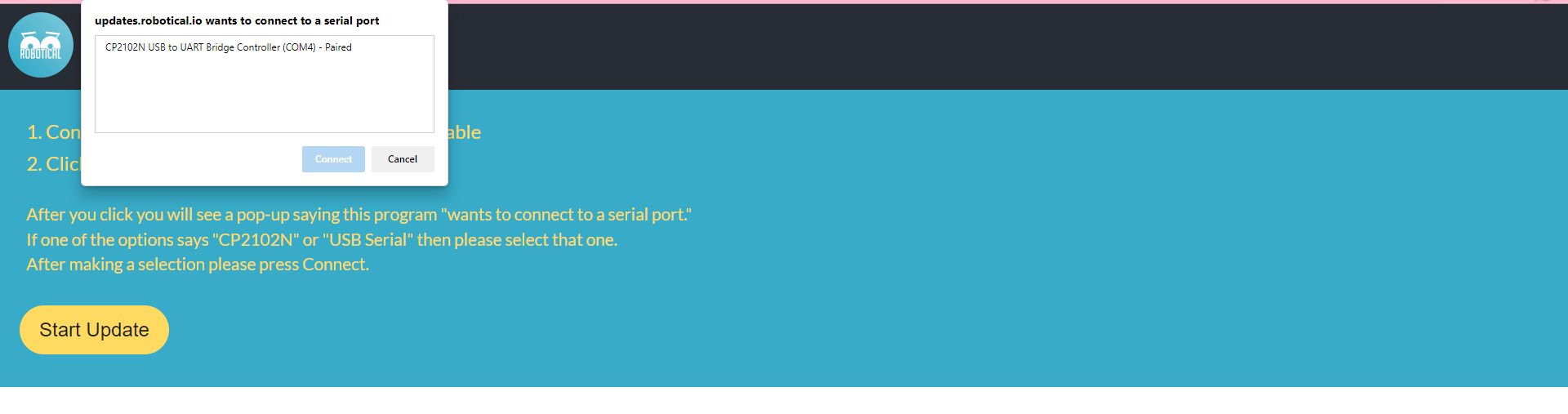 4. The Marty update will begin and let you know when it's finished.
4. The Marty update will begin and let you know when it's finished.
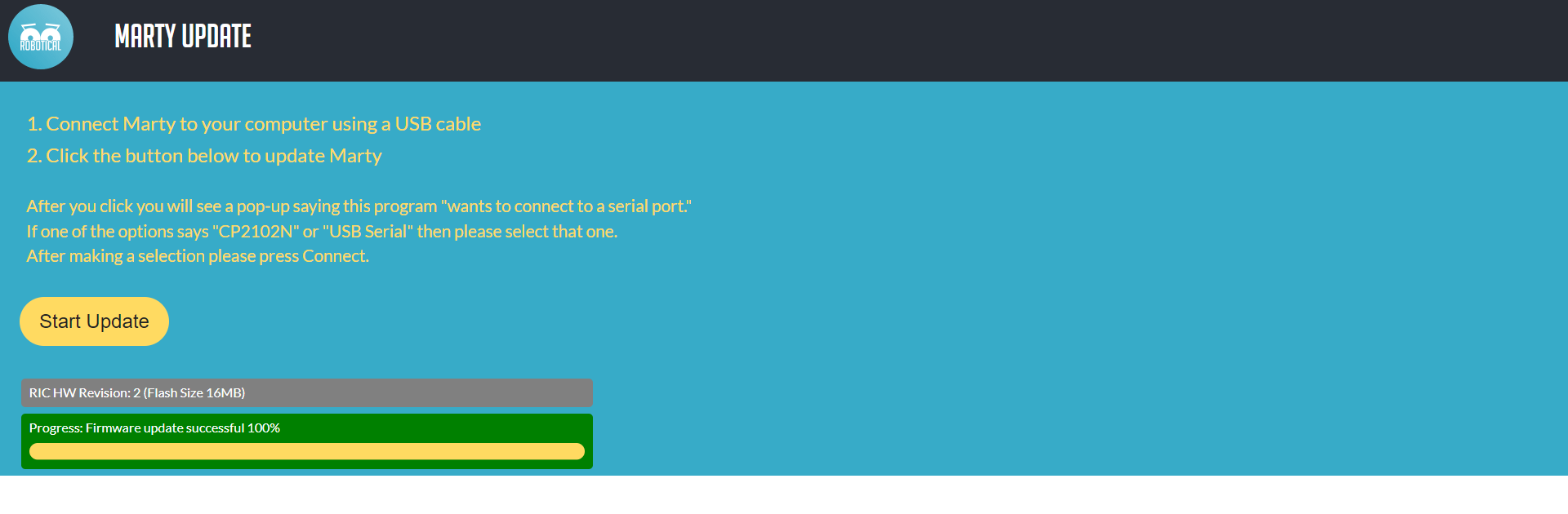 If you don't see anything you may need to download an extra driver found here . You will need to download the CP210x Universal Windows Driver. Once the file has downloaded you will need to
If you don't see anything you may need to download an extra driver found here . You will need to download the CP210x Universal Windows Driver. Once the file has downloaded you will need to
1. Unzip/ Extract all the folder
2. Right click on the silabser.inf file and select Install
3. Follow the instructions
Once this driver has been download you can plug your Marty in and you should be able to see CP2102N USB to UART Bridge Controller when you press Start Update
Updating over BLE
You will need the Marty App V2
Connect to your Marty and select the Configure button from the home screen then select the Check for Marty Software Updates button.
If your Marty is up to date, you will a message telling you that your Marty Software is up to date!
Otherwise, you will be given the option to update your Marty
Once you select update, the app will download the most recent Marty firmware, and then upload it to your Marty. This upload process starts at about 10% of the update, and may appear to go very slowly. The full update process may take 10 minutes, don't be worried if it looks like it's slow
After reaching 90%, your Marty will restart and begin running the new firmware. The app will check the update has been successful, and then begin running any additional updates - e.g. to servos or sensors. If updates are required this may also take a couple of minutes - be patient!
If all goes well, you'll see the message that all updates were successful! If something doesn't work, please run the update again